
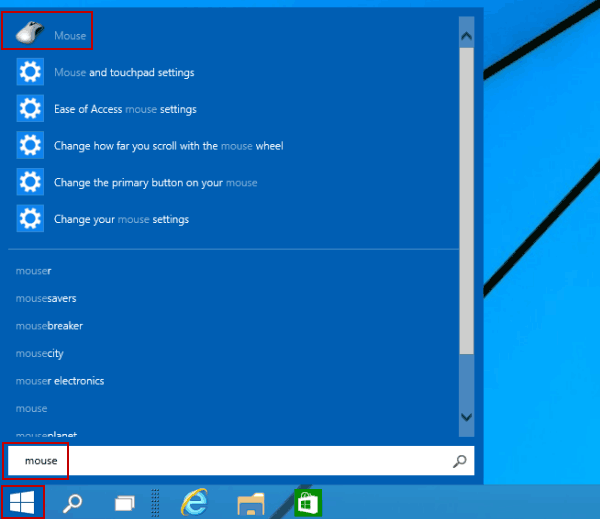
Identify the Delete option for the newly selected Mouse cursor schemeĬhanging the mouse pointer in Windows 10 is a simple and lucid process to understand and execute. However, you can delete the customized ones (Windows Inverted) that are shown below. You cannot delete the built-in Default Schemes of Windows. We have saved our scheme named ‘Windows Inverted.’ If you do not like the changed settings, you can set it to default anytime. Your scheme will be saved so that you can use it in the future as well. View the change in Working in Backgroundįinally, click on Save as and then OK. Selecting the Mouse Pointer from the listĪs we have selected Aero_busy_I, the symbol got changed as shown in the following screenshot. Select any of the cursor options from the list and click Open. Selecting the option of Mouse Pointer working in the background The symbol for ‘working in background’ shows up when a computer is processing and asks users to wait for some time.Ĭlick on Working in Background and select Browse.

If you want to change the cursor for working in the background, you can follow the steps mentioned below. Change The Cursor For Working In Background
How to change your cursor on window 10 how to#
That’s all about how to change mouse cursor in Windows 10. However, if you like the overall scheme but want to customize individual mouse pointer, you can do that also. Click on Enable Pointer Shadow to make it operational You can also enable the Pointer Shadow and give it a try. You will see the sizes and shapes of the cursors for different actions that will be changed giving it a new look. Select the option that you want in the fall-down menu of PointersĪfter selecting your preferred scheme, you will get the mouse pointer designs according to each of the cursor actions. By default, we have the Windows Default (system scheme), but we selected Windows Inverted (System Scheme). Select one of the schemes from the scroll down options. Select the option of Pointers after you have opened Mouse Properties The Mouse Properties opened interfaceĪfter you click on Mouse through Mouse settings, click on Pointers.

We will move ahead with the very first and the easiest option that we have included in the first step. After going into the Control Panel, go to Hardware and Sound and click on Mouse. Go into the search bar band type Control Panel. If you don’t like the suggested colours click on ‘pick a custom pointer colour’ and choose a different colour from the colour picker > Press Done > Select that new custom colour (Now you should have a cool new different colour mouse pointer)Ĭheck out the video tutorial here on How To Change The Colour Of Your Mouse Pointer In Windows 10 if you are getting stuck.Access Mouse Settings through the TaskbarĪnother way is to start with the Control Panel. Under ‘Change pointer size and colour’ select the multicolour mouse button > Select a new colour for your mouse (It will be ticked when selected)Ĥ. Select the Mouse Pointer tab (Menu on left-hand side)ģ. Right-click the Windows 10 start menu icon (Logo in bottom left-hand corner) > Settings > Ease of AccessĢ. This is a great way to customise your mouse pointer to the colour of your choice.
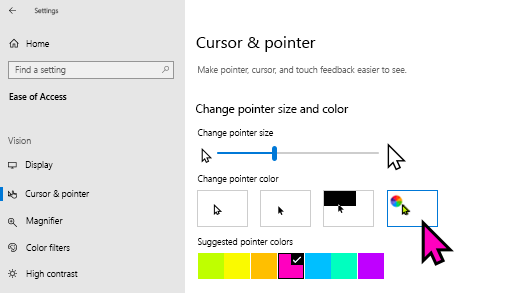
If you find the Windows 10 mouse pointer standard colour of white boring, then you can actually change the colour of the cursor by changing a setting within Windows 10. This Windows 10 tutorial will show you how to change the colour of your mouse pointer in Windows 10.


 0 kommentar(er)
0 kommentar(er)
